Style Presets
Styles affect both the colors and the sprites/images used in the dialogue display UI.
There are a number of style presets which are included with EasyTalk that can be applied to Dialogue Displays.
To use a style preset, just go to the Dialogue Style Manager after selecting a Dialogue Display, and you can either choose a style from the 'Choose Style' dropdown, or click on the arrow buttons to change the style one-by-one.
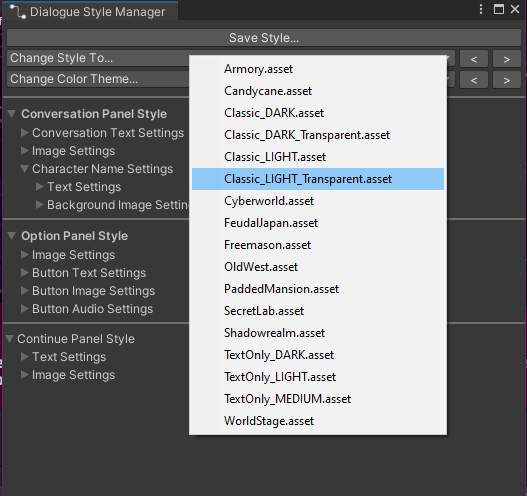
Previews of some of the styles included with EasyTalk are shown below.
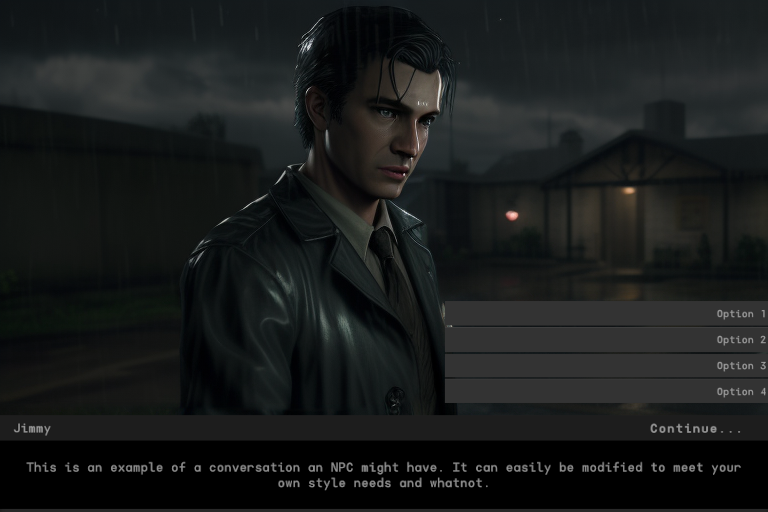 Classic Dark | 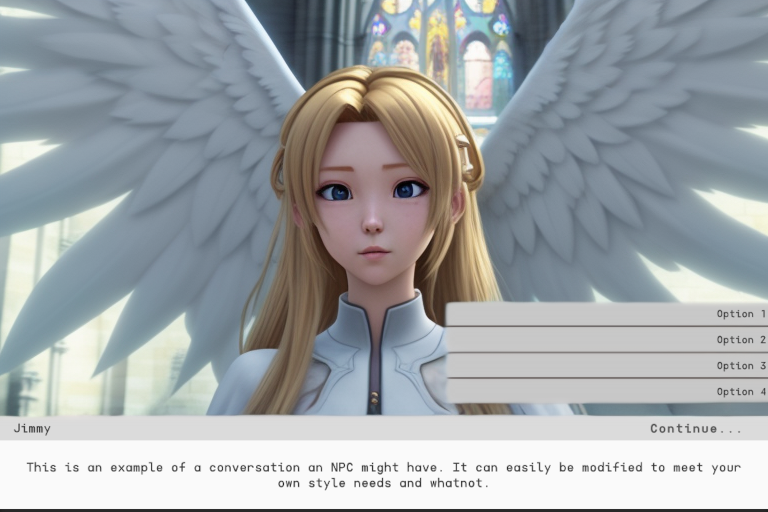 Classic Light |
 Freemason | 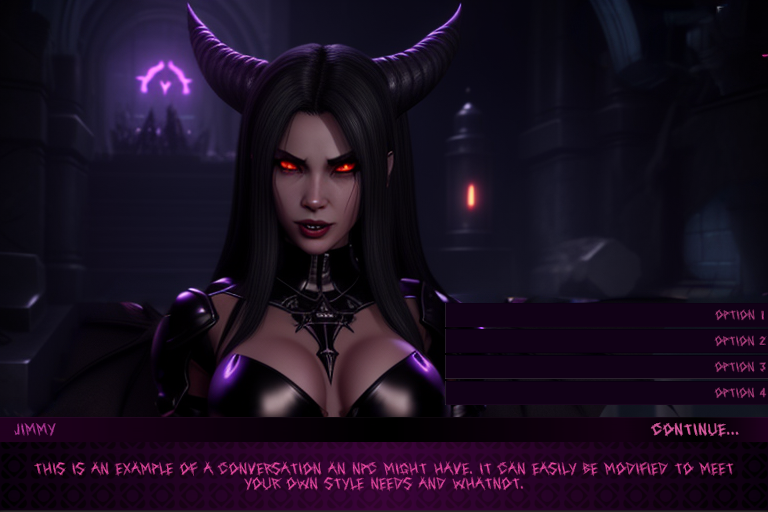 Shadow Realm |
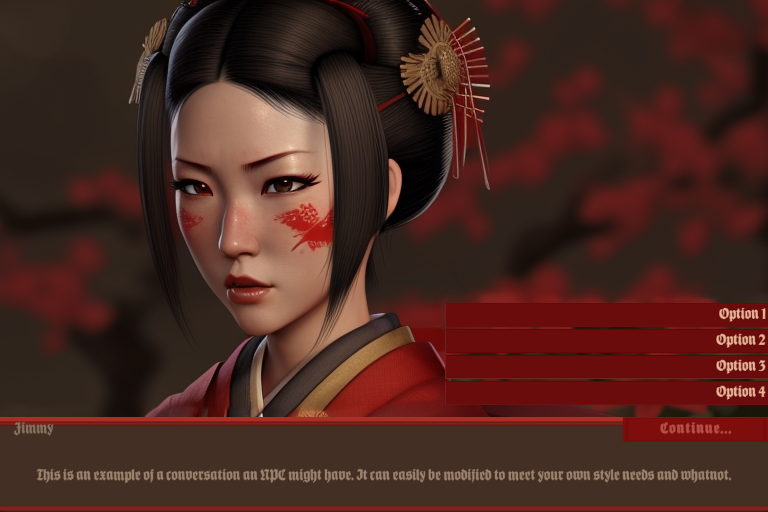 Feudal Japan | 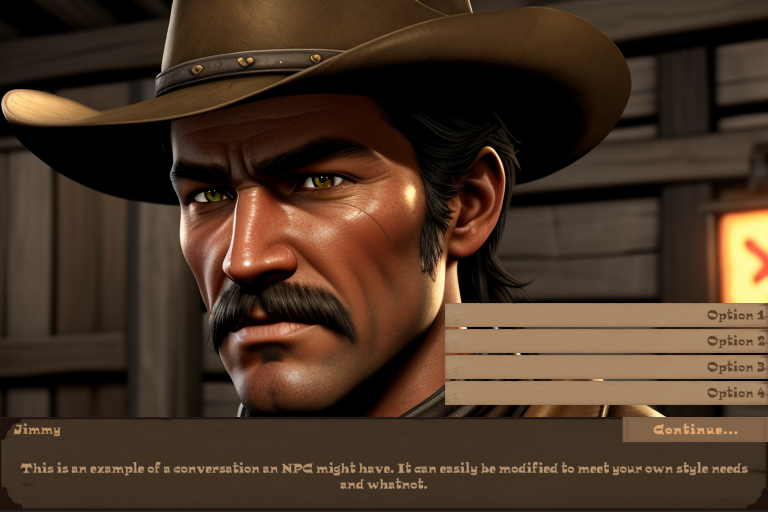 Old West |
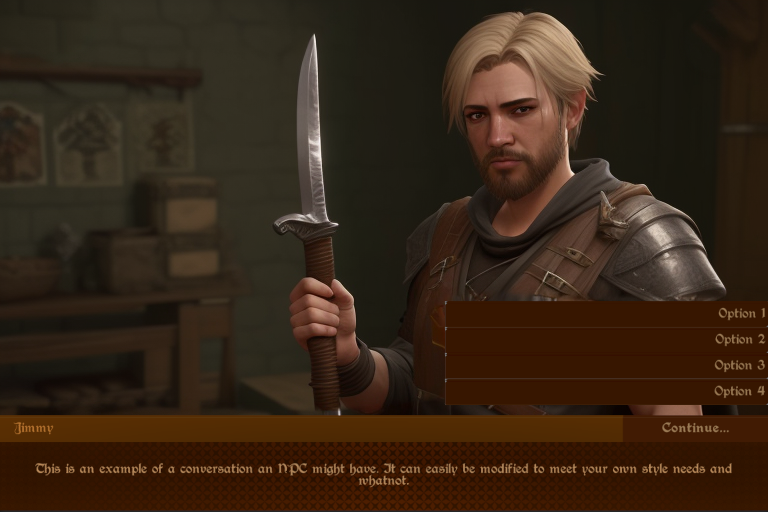 Armory | 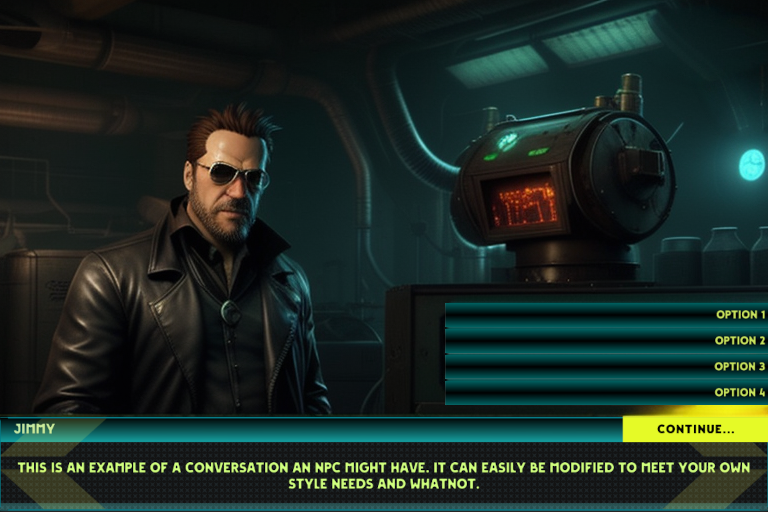 Secret Lab |
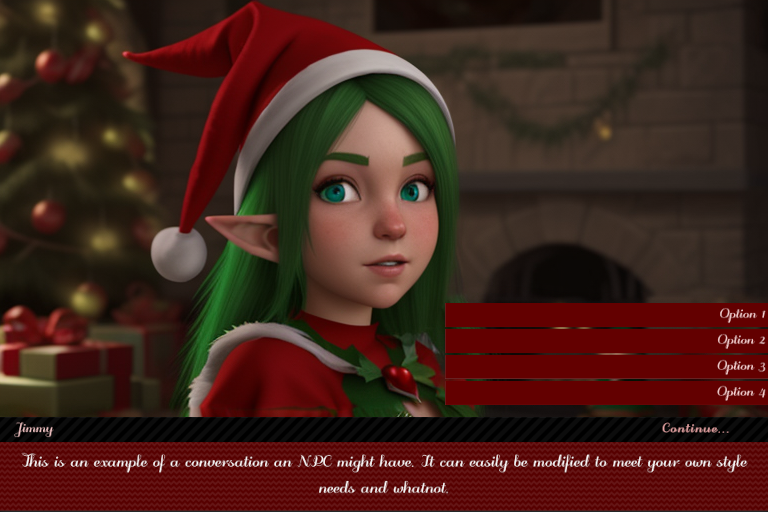 Candy Cane | 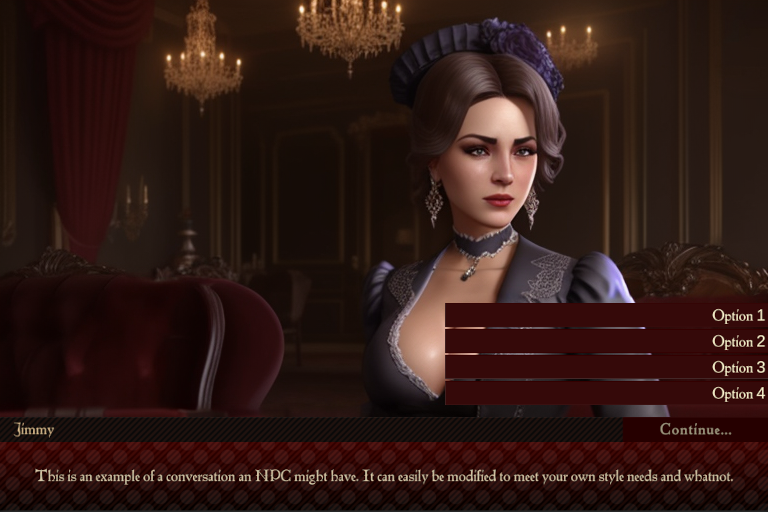 Padded Mansion |
Creating Style Presets
EasyTalk makes it easy to create your own style presets.
If you modify the settings of a dialogue display, you can save the style settings of any default components, such as conversation panel images and dialogue buttons by using the "Save Style..." button in the Dialogue Style Manager.
Changing Styles in Play Mode
If you want to change styles while in play mode, you can use the static methods of the Dialogue Style Manager:
[SerializeField]
private DialogueDisplay display;
[SerializeField]
private DialogueStyle style;
...
//Change the style of a dialogue display during runtime.
DialogueStyleManager.ApplyStyle(display, style);
...
Color Themes
Color Themes are used to quickly change the color scheme of the dialogue display UI.
To change color themes for a Dialogue Display, just choose a color theme from the 'Choose Color Theme' dropdown in the Dialogue Style Manager, or use the arrow buttons to change color themes one at a time.
Not all color themes go well with all styles/image component combinations. Try some different things out and feel free to adjust the colors and style settings yourself! 😄